教学比赛PPT制作步骤详解,真的很有用!
在教学比赛中,无论是课程设计、实施报告还是教案,都需要设计美观且专业的流程图,比赛要提交的PPT与日常教学相比,也需要更精巧的设计。很多老师对此不太熟悉,难以入手。今天给大家分享教学比赛的PPT的一些制作方法,非常有用,建议收藏。
一、制作导航栏
制作导航栏之前可以先确定PPT的整体色调,在【设计】-【颜色】里选择一个你想要的主体 颜色,这里以蓝色暖调为例。选择好之后开始制作导航栏,在【插入】-【形状】里选择矩形,绘制矩形,如果颜色不喜欢,可以点击矩形,点击【形状格式】-【形状填充】【形状轮 廓】改一下颜色即可。修改好之后调整矩形大小和位置,点击【插入】-【文本框】把导航栏 上的字打上去,调整好字体的大小和颜色。
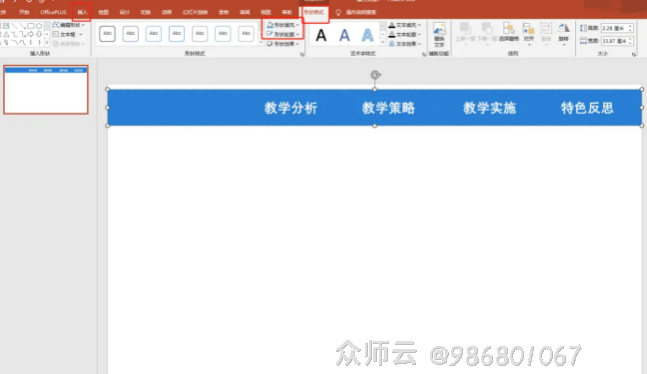
接下来制作分割线,【插入】-【形状】,选择直线,绘制直线时要按住【shift】键它才直, 绘制好之后点击直线,点击【形状格式】-【形状轮廓】选择白色,【粗细】选择2.25磅,调 整好位置,【Ctrl】+C,【 Ctrl】+V粘贴,把所有的线调整好。点击【插入】-【形状】,选 择矩形圆角,绘制好,改一下颜色,点击图形上方的小黄点,能让图形的角更圆,调整大小 和位置,右击矩形圆角,选择【置于底层】-【下移一层】,改一下字体颜色即可。
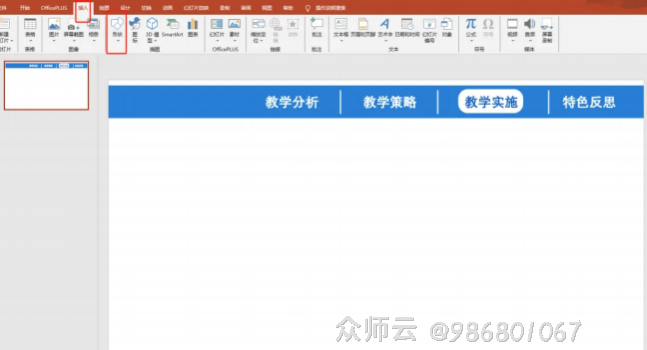
二、制作流程图
【插入】-【文本框】,把流程图的文字打出来,右击文本框-【转化为SmartArt(M)】,选择 基本流程,选择好之后,点击流程图,选择【SmartArt设计】选择更接近原图的流程图,调 整流程图大小和颜色,字体大小颜色即可。
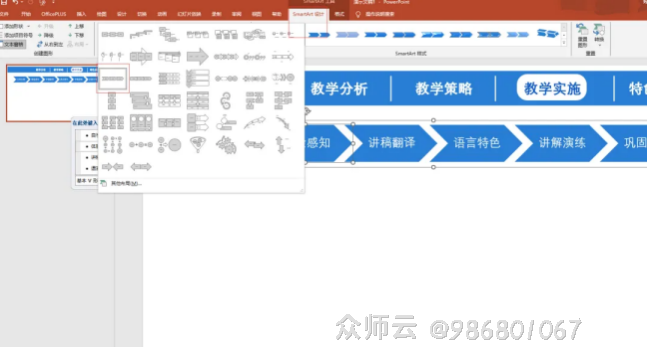
三、制作表格
【插入】-【表格】,选择四行七列,调整好表格位置,输入文字,点击【形状格式】,选择 白底无边框,之后把中间五列和中间两行增加边框,边框选择虚线,把中间表格部分上 色,上颜色之后点击【插入】-【形状】,选择三角形,按住【shift】键绘制,调整形状大小 位置后,把它移到相应的位置上,换颜色。
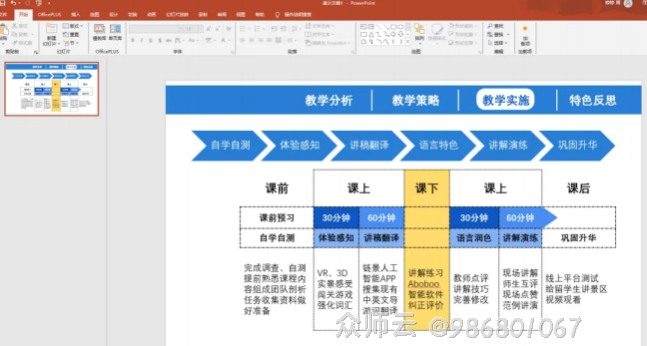
四、制作侧边
【插入】-【形状】,选择矩形,绘制一个矩形后,【Ctrl】+C,【 Ctrl】+V粘贴,调整位置 和大小,输入字即可。
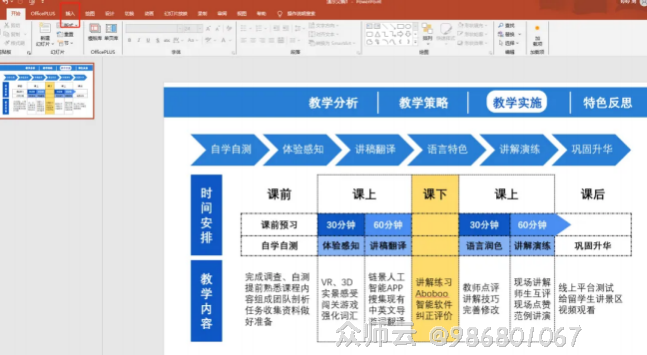
*以上内容来自网络,仅用于分享,如有侵权,请联系本人删除。





